DNS, Web, FTP, DHCP, dan Mail Server (Linux Debian 5.0)
November 25, 2015
DNS Server
Langkah 1:
Gunakan Linux Debian 5.0 untuk membuat DNS Server ini. Lakukan instalasi paket bind9 pada Debian Server. Ketikkan perintah server-debian:~apt-get install bind9 pada terminal kemudian tekan enter. Langkah selanjutnya adalah memasukkan DVD sesuai dengan tampilan yang ada, kemudian tekan enter.
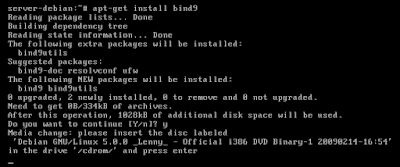 |
| Instalasi bind9 |
Langkah 2:
Tambahkan /etc/bind/named.conf.local untuk membuat zone forward dan zone reverse.
server-debian:~# vim /etc/bind/named/conf/local
Tambahkan kode program di bawah ini pada baris paling akhir, tekan insert pada keyboard untuk membantu proses pengetikkan. Untuk menyimpan perubahan dan keluar tekan Esc dan :wq.
zone "linuxdebian.or.id" {
type master;
file "db.forward";
};
zone "0.168.192.in-addr.arpa" {
type master;
file "db.reverse";
};
Langkah 3:
Buatlah file baru untuk zone forward pada direktori /var/cache/bind dengan cara:
server-debian:~vim /var/cache/bind/forward
Tambahkan kode program di bawah ini. Untuk mulai mengetik dan menyimpan kemudian keluar, lakukan hal yang seperti pada langkah sebelumnya.
Langkah 4:
Buatlah file baru untuk zone reverse pada direktori /var/cache/bind/
server-debian:~#vim /var/cache/bind/reverse
Tambahkan kode program di bawah ini:
Langkah 5:
Tambahkan nomor DNS Server pada file /etc/bind/named.conf.options untuk dijadikan sebagai forwarders atau DNS lokal.
server-debian:~# vim /etc/bind/named.conf.options
Tambahkan nomor DNS yang berada pada forwardes dan hapuslah tanda // yang berada di awal kode program, sehingga menjadi seperti di bawah ini:
Langkah 6:
Lakukan pengaturan pada file /etc/resolv.conf, untuk lebih jelasnya dapat dilihat pada gambar di bawah ini:
Langkah 7:
Lakukan restart pada bind9 dengan mengetikkan /etc/init.d/bind9 restart
Langkah 8:
Untuk melihat dan melakukan pengecekan atas berhasil atau tidaknya dalam melakukan pengaturan DNS, ketikkan nslookup server-debian.linuxdebian.or.id dan nslookup 192.168.0.5. Jika tampilan menjadi seperti pada gambar di bawah ini, maka pengaturan DNS berhasil.
Web Server
Langkah 1:
Lakukan instalasi paket yang dibutuhhkan, yaitu apache2, php5, dan links dengan cara:
server-debian:~# apt-get install apache2 php5 links
Langkah2:
Untuk membuat agar web server menjadi multi user, ketikkan perintah server-debian:~# a2enmod userdir
Langkah 3:
Copy file /etc/apache2/sites-enabled/00-default menuju /etc/apache2/sites-enabled/webmail dengan mengetikkan perintah:
server-debian:~# cp /etc/apache2/sites-enabled/000-default /etc/apache2/sites-enabled/webmail
Langkah 4:
Editlah file yang terletak pada /etc/apache2/sites-enabled/webmile untuk mengatur virtual host dengan mengetikkan perintah:
server-debian:~# vim /etc/apache2/sites-enabled/webmail
Hapus semua kode program yang ada pada file tersebut, kemudian ubah dengan kode program di bawah ini:
Langkah 5:
Membuat pulic_html untuk semua user yang terhubung dengan server pada direktori /etc/skel yang dilanjutkan dengan membuat user baru untuk menyimpan semua file yang berasal dari web server dengan mengetikkan kode program di bawah ini:
Langkah 6:
Lakukan restart pada konfigurasi yang telah dibuat sebelumnya.
Langkah 7:
Lakukan pengasesan sekaligus pengecekan apakah web server yang telah dibuat sebelumnya berhasil atau tidak, ketikkan perintah server-debian:~# links www.linuxdebian.or.id
Untuk melakukan akses home page user, tambahkan /~name_user pada alamat pengaksesan web sebelumnya.
server-debian:~# links www.debian.com/~nama_user
Lakukan instalasi paket yang dibutuhhkan, yaitu apache2, php5, dan links dengan cara:
server-debian:~# apt-get install apache2 php5 links
Langkah2:
Untuk membuat agar web server menjadi multi user, ketikkan perintah server-debian:~# a2enmod userdir
Langkah 3:
Copy file /etc/apache2/sites-enabled/00-default menuju /etc/apache2/sites-enabled/webmail dengan mengetikkan perintah:
server-debian:~# cp /etc/apache2/sites-enabled/000-default /etc/apache2/sites-enabled/webmail
Langkah 4:
Editlah file yang terletak pada /etc/apache2/sites-enabled/webmile untuk mengatur virtual host dengan mengetikkan perintah:
server-debian:~# vim /etc/apache2/sites-enabled/webmail
Hapus semua kode program yang ada pada file tersebut, kemudian ubah dengan kode program di bawah ini:
Langkah 5:
Membuat pulic_html untuk semua user yang terhubung dengan server pada direktori /etc/skel yang dilanjutkan dengan membuat user baru untuk menyimpan semua file yang berasal dari web server dengan mengetikkan kode program di bawah ini:
Langkah 6:
Lakukan restart pada konfigurasi yang telah dibuat sebelumnya.
Langkah 7:
Lakukan pengasesan sekaligus pengecekan apakah web server yang telah dibuat sebelumnya berhasil atau tidak, ketikkan perintah server-debian:~# links www.linuxdebian.or.id
Untuk melakukan akses home page user, tambahkan /~name_user pada alamat pengaksesan web sebelumnya.
server-debian:~# links www.debian.com/~nama_user
FTP Server
Langkah 1:
Lakukan instalasi pake yang dibutuhkan, yaitu proftpd.
Pilih standalone, karena server yang akan dibuat akan berdiri sendiri, tekan enter untuk melanjutkan proses instalasi proftpd.
Langkah 2:
Ketikkan perintah server-debian:~# chmod 777 /home/nama user. Perintah tersebut digunakan untuk mengatur hak akses folder dari setiap user yang ada.
Langkah 3:
Lakukan restart dari konfigurasi FTP yang telah dilakukan sebelumnya dengan mengetikkan kode program di bawah ini:
Langkah 4:
Lakukan pengecekan dari FTP Server yang telah dibuat sebelumnya. Login dengan user dan password yang ada, kemudian lakukan percobaan membuat direktori baru. Jika berhasil, maka tampilan yang muncul akan seperti di bawah ini.
Lakukan instalasi pake yang dibutuhkan, yaitu proftpd.
Pilih standalone, karena server yang akan dibuat akan berdiri sendiri, tekan enter untuk melanjutkan proses instalasi proftpd.
Langkah 2:
Ketikkan perintah server-debian:~# chmod 777 /home/nama user. Perintah tersebut digunakan untuk mengatur hak akses folder dari setiap user yang ada.
Langkah 3:
Lakukan restart dari konfigurasi FTP yang telah dilakukan sebelumnya dengan mengetikkan kode program di bawah ini:
Lakukan pengecekan dari FTP Server yang telah dibuat sebelumnya. Login dengan user dan password yang ada, kemudian lakukan percobaan membuat direktori baru. Jika berhasil, maka tampilan yang muncul akan seperti di bawah ini.
DHCP Server
Langkah 1:
Lakukan instalasi paket yang dibutuhkan, yaitu dhcp3-server.
Tekan enter untuk melanjutkan proses instalasi paket hhcp3-server.
Langkah 2:
Lakukan tahap editing pada file yang terletak di /etc/dhcp3/dhcp.conf dengan mengetikkan perintah server-debian:~# vim /etc/dhcp3/dhcp/conf. Ubah kode program yang ada dengan kode program di bawah ini. Tekan insert terlebih dabuhu untuk menambahkan kode program. Tekan Esc dan :wq untuk menyimpan dan keluar.
Keterangan:
Langkah 3:
Lakukan restart atas konfigurasi DHCP yang telah dilakukan sebelumnya.
Langkah 4:
Lakukan penyetingan pada client linux dan windows. Ketikkan perintah server-debian:~# dhclient eth0 untuk Linux dan untuk Windows, lihatlah pada gambar di bawah ini:
Lakukan instalasi paket yang dibutuhkan, yaitu dhcp3-server.
Tekan enter untuk melanjutkan proses instalasi paket hhcp3-server.
Langkah 2:
Lakukan tahap editing pada file yang terletak di /etc/dhcp3/dhcp.conf dengan mengetikkan perintah server-debian:~# vim /etc/dhcp3/dhcp/conf. Ubah kode program yang ada dengan kode program di bawah ini. Tekan insert terlebih dabuhu untuk menambahkan kode program. Tekan Esc dan :wq untuk menyimpan dan keluar.
Keterangan:
- 192.168.0.0 merupajan IP Network dari IP Address yang digunakan dan IP Address yang didistribusikan.
- 255.255.255.0 merupakan Netmask dari IP Address yang digunakan dan yang didistribusikan.
- Range merupaan jangkauan dari IP Address yang didistribusikan.
- Option domain-name-server merupakan DNS yang nantinya akan digunakan oleh user. Karena server ini difingsikan sebagai DNS Forwarders, maka cukup menuliskan IP Address dari server saja tanpa perlu menuliskan DNS dari ISP.
- Option domain-name merupakan nama yang digunakan sebagai inisial dari IP Address yang di DHCP kan oleh server.
- Routers merupakan jalan keluar ataupun IP Address yang digunakan sebagai pintu oleh server dalam mendistribusikan IP Address yang di DHCP kan.
Langkah 3:
Lakukan restart atas konfigurasi DHCP yang telah dilakukan sebelumnya.
Langkah 4:
Lakukan penyetingan pada client linux dan windows. Ketikkan perintah server-debian:~# dhclient eth0 untuk Linux dan untuk Windows, lihatlah pada gambar di bawah ini:
Mail Server
Lakukan proses intalasi paket yang dibutuhkan, yaitu postfix, courier-imap, dan squirrelmail. Ketikkan perintah server-debian:~# apt-get install postfix courier-imap squirellmail untuk memulai proses instalasi.
Pilih "Yes" dan tekan enter untuk melanjutkan proses instalasi paket tersebut.
Tekan enter pada "OK" untuk melanjutkan proses instalasi paket hingga selesai.
Pilih Internet Site pada pilihan yang tertera, kemudian tekan enter untuk melanjutkan.
Ketikkan domain name pada system mail name. Bagian ini nantinya akan berfungsi sebagai alamat email dari mail server yang telah dibuat. Tekan enter untuk melanjutkan instalasi.
Langkah 2:
Editlah file yang terletak pada /etc/postfix/main.cf dengan mengetikkan perintah server-debian:~# vim /etc/postfix/main/cf. Ubah semua kode program yang ada dengan kode program yang ada pada gambar di bawah ini:
Langkah 3:
Lakukan penyetingan untuk squirrelmail, ketikkan perintah server-debian:~# /etc/squirrelmail/conf.pl. Tekan 2, kemudian enter untuk melanjutkan ke proses selanjutnya.
Tekan 1 kemudian enter. Masukkan nama domain yang diinginkan, tekan enter untuk melanjutkan ke proses selanjutnya.
Tekan r kemudian enter untuk kembali ke menu awal.
Tekan d kemudian enter untuk melakukan penyetian terhadap server imap.
Ketikkan perintah courier kemudian tekan enter untuk melanjutkan ke proses selanjutnya.
Tekan s kemudian enter untuk menyimpan konfigurasi yang tela dilakukan sebelumnya.
Tekan q kemudian enter untuk keluar dari konfigurasi squrrelmail.
Langkah 4:
Buatlah direktori untuk maildir yang digunakan sebagai penyimpanan email yang masuk pada direktori /etc/skel dengan mengetikkan perintah server-debian:~# maildirmake / etc/skel/Maildir
Langkah 5:
Buat symlink untuk squrrelmail yang sudah dikonfigurasi sebelumnya.
server-debian:~# ln -s /etc/squirrelmail/apache.conf /etc/apache2/conf.d/squirrelmail.conf
Langkah 6:
Editlah file yang terletak pada /etc/apache2/conf.d/squirrelmail.conf.
server-debian:~# vim /etc/apache2/conf.d/squirrelmail.conf
Edit /squirrelmail menjadi /webmail dengan mengetikkan perintah seperti pada gambar di bawah ini:
Langkah 6:
Lakukan restart atas konfigurasi yang telah dilakukan sebelumnya, yaitu layanan postfix, courier-imap, dan apache 2.
Langkah 7:
Buatlah user baru dengan nama guest atau apapun yang diinginkan. User ini nantinya akan digunakan untuk mencoba apakah mail server yang sudah dikonfigurasi berhasil atau tidak.
server-debian:~# adduser guest
Langkah 8:
Lakukan pengetesan atas mail server yang telah dikonfigurasi dengan mengetikkan perintah server-debian:~# links www.linuxdebian.or.id/webmail. Login menggunakan user dan password yang baru saja dibuat.
Tes mail server yang telah dikonfigurasi dengan cara mengirim email ke user tersebut sendiri. Pilih compose untuk memulai mengetik pesan yang akan dikirimkan.
Jika email berhasil diterima, maka konfigurasi mail server sudah benar dan berjalan dengan baik pada Linux.
Catatan:
User yang dibuat sebelum pembuatan maildir pada direktori /etc/skel, maka user tersebut tidak akan bisa digunakan untuk login ke mail server karena user tersebut di drop oleh imap server secara otomatis. Jadi, apabila ingin mencoba mail server, maka diharuskan membuat user baru terlebih dahulu.














































0 Coments